显卡驱动卸载重装的详细步骤如下:,,1. 打开设备管理器,找到并卸载显卡驱动。,2. 前往显卡品牌官网,下载对应型号的最新驱动。,3. 安装下载的驱动,按照提示完成安装过程。,4. 安装完成后,重启电脑使驱动生效。,,注意:在卸载前要备份重要文件,并确保下载的驱动与显卡型号相匹配,以避免出现不兼容问题。
本文目录导读:
在计算机硬件中,显卡是不可或缺的一部分,而显卡驱动则是确保显卡正常工作的重要软件,有时候由于各种原因,显卡驱动可能会出现问题,如驱动不兼容、驱动损坏、系统更新等,这时候就需要我们卸载并重新安装显卡驱动,本文将详细介绍显卡驱动的卸载和重装步骤。
1、备份驱动程序
在卸载显卡驱动之前,建议先备份原有的驱动程序,这样在重装驱动时,如果出现问题,可以快速恢复到原来的状态。
2、打开设备管理器
在Windows系统中,可以通过打开设备管理器来卸载显卡驱动,按下Win+X组合键,选择设备管理器。
3、找到并卸载显卡驱动
在设备管理器中,找到“显示适配器”选项,展开后可以看到显卡设备,右键点击显卡设备,选择“卸载设备”,在弹出的窗口中,勾选“删除此设备的驱动程序软件”选项,然后点击“卸载”。
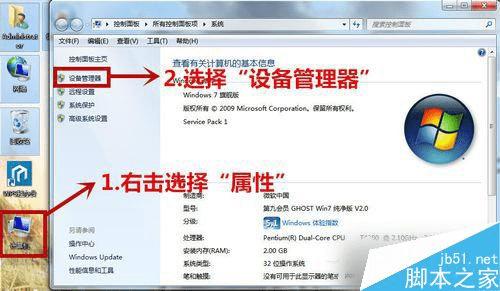
4、清理残留文件
卸载完成后,还需要清理一些残留文件,可以通过搜索“显卡品牌+残留文件清理”来找到相应的清理工具,运行清理工具后,按照提示清理残留文件即可。
1、下载显卡驱动
在重装显卡驱动之前,需要先从官方网站或显卡品牌官网下载与自己显卡型号和操作系统相匹配的驱动程序,注意要选择与自己电脑系统相匹配的驱动程序版本。
2、安装显卡驱动
下载完成后,双击运行驱动程序进行安装,在安装过程中,按照提示进行操作即可,注意在安装过程中不要随意中断或取消安装。
3、重启电脑
安装完成后,需要重启电脑以使驱动程序生效,在重启电脑时,请确保已经保存了所有正在进行的工作。
4、检查驱动程序是否安装成功
重启电脑后,可以通过设备管理器或相关软件来检查驱动程序是否安装成功,如果显示适配器下出现了自己的显卡型号,并且没有出现黄色感叹号或问号等异常提示,说明驱动程序已经成功安装。
1、在卸载和重装显卡驱动时,请确保已经备份了重要的文件和数据,虽然卸载和重装驱动程序不会导致数据丢失,但是为了避免意外情况的发生,还是建议提前备份数据。
2、在下载驱动程序时,一定要从官方网站或品牌官网下载,避免下载到病毒或恶意软件,同时要确保下载的驱动程序与自己的显卡型号和操作系统相匹配。
3、在安装驱动程序时,要按照提示进行操作,不要随意中断或取消安装,如果在安装过程中出现异常情况,可以尝试先卸载已安装的驱动程序,然后重新安装。
4、如果在重装驱动程序后仍然出现问题,可以尝试更新操作系统或联系技术支持寻求帮助,有时候问题可能是由于系统不兼容或硬件故障引起的。
本文详细介绍了显卡驱动的卸载和重装步骤,希望对大家有所帮助,在操作过程中,请注意遵循上述注意事项,避免出现不必要的麻烦,如果遇到问题无法解决,可以寻求专业技术支持或参考相关教程进行解决,最后提醒大家,定期更新显卡驱动可以保证硬件的正常运行和系统的稳定性,建议大家定期检查并更新自己的显卡驱动。