摘要:系统损坏无法启动时,轻松重装系统是关键。本文提供详细步骤解析,从准备必要工具开始,如制作启动盘、下载系统镜像等,接着介绍如何设置BIOS、重装系统,以及完成安装后的相关设置。本文旨在帮助用户快速恢复系统正常运行,避免数据丢失风险。
本文目录导读:
在使用电脑过程中,我们可能会遇到系统损坏导致无法启动的情况,这时,重装系统往往是最直接的解决办法,本文将详细介绍在系统损坏进不去的情况下,如何轻松重装系统,帮助您快速恢复电脑的正常使用。
1、准备重装系统所需的工具与资料:您需要准备好适用于您电脑型号的正版系统光盘或者系统U盘,确保您有电脑的相关驱动程序和软件的安装光盘或下载链接,还需要一张可用来拷贝数据的U盘或移动硬盘。
2、备份重要数据:在系统损坏之前,务必先将电脑中的重要文件、资料备份到U盘或移动硬盘中,以免在重装系统的过程中丢失。
3、了解电脑配置:在重装系统前,了解电脑的型号、配置以及安装的操作系统版本,以便在重装时选择合适的系统。
1、设置BIOS:我们需要设置电脑BIOS,使其能够从光盘或U盘启动,重启电脑后,不断按DEL或F2等键进入BIOS设置,将启动顺序调整为光驱或USB设备优先,保存设置并退出BIOS。
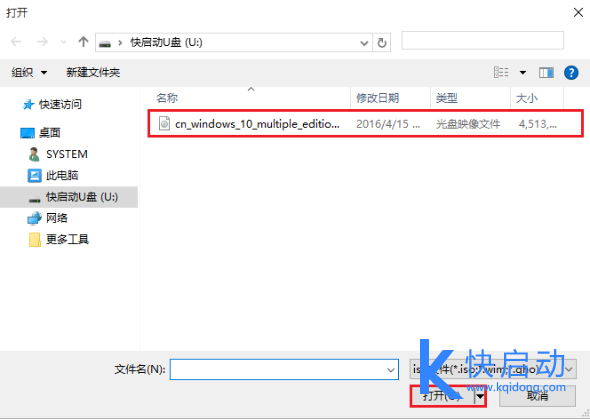
2、启动系统安装程序:将系统光盘或U盘插入电脑,重启电脑,电脑会自动从光盘或U盘启动,进入安装程序界面。
3、分区与格式化:在安装程序界面中,您可能需要选择分区并格式化硬盘,请注意备份重要数据,因为格式化会删除硬盘上的所有数据。
4、选择安装版本:根据之前的了解,选择适合您电脑的操作系统版本进行安装。
5、跟随安装向导完成安装:按照安装向导的提示,完成系统的安装过程,这可能包括选择安装位置、设置用户名、安装驱动等步骤。
6、安装驱动程序和软件:系统安装完成后,根据之前的备份,重新安装电脑的相关驱动程序以及之前安装在电脑中的软件。
1、系统安装失败:如果在安装过程中出现错误提示,首先检查系统光盘或U盘是否完好,以及电脑配置是否与所选系统相匹配,确保BIOS设置正确。
2、数据丢失:如果在重装系统前未备份重要数据,可能会导致数据丢失,可以尝试使用数据恢复软件找回丢失的文件。
3、驱动不兼容:在安装驱动时,可能会遇到驱动不兼容的问题,可以尝试下载并安装与系统版本相匹配的驱动版本。
4、重装后系统性能下降:有时候重装系统后,电脑性能可能会下降,这可能是由于硬件与新版系统不完全兼容或者硬件配置较低导致的,可以尝试优化系统设置、升级硬件或调整系统配置来提高性能。
系统损坏进不去时,重装系统是一种有效的解决办法,在进行系统重装前,务必做好准备工作,包括准备工具与资料、备份重要数据以及了解电脑配置,按照本文提供的详细步骤进行操作,您应该能够轻松完成系统重装,在重装过程中遇到问题时,可以参考本文提供的常见问题及解决方案进行排查,成功重装系统后,注意优化系统设置、更新驱动以及管理硬盘空间,以确保电脑的正常运行和性能。
希望通过本文的介绍,您已经掌握了在系统损坏进不去的情况下如何轻松重装系统的知识,如果您还有其他问题或疑问,欢迎随时向我们咨询。