苹果平板电脑轻松进行截图操作的方法如下:,,1. 打开需要截图的页面。,2. 同时按下“Home”键和“电源”键,直到屏幕闪烁一下即可完成截图。,3. 截图后,可以在相册中找到已保存的截图,并进行编辑或分享。,,以上是苹果平板电脑进行截图操作的简单步骤,操作简便快捷,适合日常使用。
本文目录导读:
在数字化时代,苹果平板电脑已经成为我们日常生活和工作中不可或缺的一部分,无论是浏览网页、观看视频、编辑文档还是进行娱乐活动,我们经常需要捕捉屏幕上的特定信息,这时,截图功能就显得尤为重要,本文将详细介绍苹果平板电脑如何进行截图操作,帮助您轻松掌握这一实用技巧。
在进行截图操作之前,您需要确保您的苹果平板电脑已经完成以下准备工作:
1、确保您的苹果平板电脑系统已经更新至最新版本。
2、确保您的苹果平板电脑电量充足,以免在截图过程中因电量不足而中断操作。
3、如果您需要截取特定应用或网页的屏幕,请先打开相应的应用或网页。
苹果平板电脑的截图操作非常简单,您可以通过以下两种方法进行:
方法一:使用快捷键进行截图
1、找到您想要截图的界面或内容。
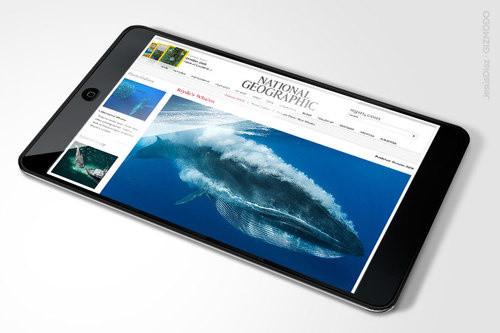
2、同时按下“开机键”和“音量加键”,直到屏幕闪烁一下,表示已经完成截图。
3、截图完成后,您可以松开按键,截图内容将自动保存在您的相册中。
方法二:使用“小圆点”功能进行截图
1、在设置中打开“辅助功能”,找到“触控”选项。
2、在“触控”选项中,开启“辅助触控”功能,这时屏幕上会出现一个小圆点图标。
3、点击小圆点图标,在弹出的菜单中选择“设备”。
4、在“设备”菜单中,找到并点击“更多”选项,然后选择“屏幕快照”进行截图。
1、截图保存后,您可以在相册中找到它,点击截图,可以进行编辑、标注或分享等操作。
2、如果您使用的是第一种截图方法(快捷键截图),可以在截图完成后,通过滑动屏幕底部的手势条打开通知中心,在通知中心中找到并点击“相册”图标,快速进入相册查看截图。
3、您可以在截图中添加文字、画笔、形状等工具进行标注,以便更好地表达您的意图,您还可以对截图进行裁剪、旋转等操作,以满足您的需求。
4、完成编辑后,您可以分享截图给朋友或同事,您可以选择通过社交媒体、电子邮件或消息应用等方式进行分享。
1、截图未保存:请确保您的苹果平板电脑电量充足,且已成功完成截图操作,如果问题依然存在,请尝试重新进行截图操作。
2、截图质量不佳:苹果平板电脑的截图质量通常较高,但如果您的设备老化或系统出现问题,可能会导致截图质量下降,建议您检查设备性能和系统版本,如有需要请及时更新或维修。
3、无法使用小圆点功能进行截图:请确保已开启“辅助触控”功能,并检查小圆点图标是否正常显示,如果问题依然存在,请尝试重启设备或恢复出厂设置。
1、在进行截图操作时,请注意保护个人隐私和版权问题,避免截取他人隐私信息或受版权保护的内容。
2、不要频繁进行截图操作,以免对设备性能造成影响,在完成截图后,及时关闭不必要的后台应用和程序,以节省电量和存储空间。
3、如果您在使用苹果平板电脑的过程中遇到其他问题或疑虑,可以随时联系苹果官方客服或查阅相关使用手册以获取帮助。
通过本文的介绍,您已经了解了苹果平板电脑如何进行截图操作以及相关注意事项,希望这些信息能帮助您更好地利用苹果平板电脑的截图功能,提高工作和生活的效率,如有任何疑问或需要进一步的帮助,请随时联系我们。