ThinkPad电脑进行一键还原的方法如下:确保电脑已开启并进入操作系统。寻找并点击“设置”或“开始”菜单,找到“更新与安全”选项。在左侧菜单中,选择“恢复”,点击“开始”按钮进行系统重置。在弹出的窗口中,选择“保留我的文件”或“删除所有内容”等选项,根据个人需求进行选择。按照提示完成系统还原操作即可。需要注意的是,在执行此操作前,请确保已备份重要数据和文件。
本文目录导读:
在数字化时代,电脑已经成为我们日常生活和工作中不可或缺的一部分,由于各种原因,电脑可能会出现各种问题,如系统崩溃、病毒感染等,在这些情况下,拥有一个简单快捷的恢复方法就显得尤为重要,ThinkPad作为一款广受欢迎的商务笔记本电脑,其内置的一键还原功能为用户提供了一个有效的解决方案,本文将详细介绍ThinkPad电脑如何进行一键还原,并解答“thinkpad一键还原按哪个键”的问题。
在电脑使用过程中,我们可能会遇到各种问题,如系统崩溃、病毒感染、误删文件等,这些问题可能会对我们的工作和生活造成严重影响,而ThinkPad的一键还原功能,可以在不重装系统的情况下,快速恢复电脑至一个较早的状态,从而解决这些问题,了解并掌握ThinkPad的一键还原功能,对于保护我们的电脑和数据具有重要意义。
要使用ThinkPad的一键还原功能,首先需要知道哪个键是进行一键还原的,在ThinkPad电脑上,进行一键还原的键通常是Novo键,Novo键通常位于电脑键盘右上角,是一个带有恢复标志的按键,不同型号的ThinkPad电脑,Novo键的位置可能略有不同,但通常都在电脑键盘的右上角附近。
1、打开电脑:需要打开ThinkPad电脑。
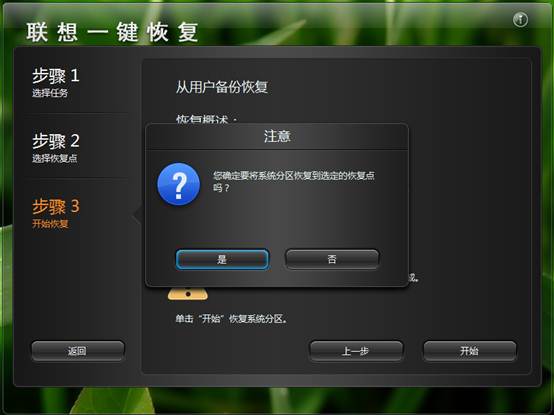
2、进入一键还原界面:在电脑启动过程中,按下Novo键(或根据电脑型号在启动菜单中找到Novo键对应的选项),进入一键还原界面。
3、选择还原点:在一键还原界面中,通常会显示一些之前的还原点,用户需要选择一个合适的还原点,这个还原点应该是电脑出现故障之前的状态。
4、开始还原:选择好还原点后,点击“开始还原”或类似的按钮,开始进行一键还原操作。
5、等待还原完成:在还原过程中,电脑会自动重启几次,并显示一些进度信息,用户需要耐心等待,直到还原完成。
6、重新登录系统:还原完成后,电脑会重新启动并登录到系统,电脑已经恢复到了之前的状态,所有问题应该都已经解决。
1、定期创建还原点:为了确保在需要时能够成功进行一键还原,建议定期创建还原点,这样,在出现问题时,可以选择一个较近的还原点进行恢复。
2、备份重要数据:在进行一键还原操作前,建议先备份重要数据,虽然一键还原可以恢复系统状态,但可能会丢失一些个人文件和数据,提前备份数据是一个明智的选择。
3、谨慎操作:虽然ThinkPad的一键还原功能非常方便,但在使用时仍需谨慎操作,错误的操作可能会导致数据丢失或系统故障,在执行一键还原前,请确保已经仔细阅读了相关操作指南或教程。
本文详细介绍了ThinkPad电脑如何进行一键还原,并解答了“thinkpad一键还原按哪个键”的问题,通过了解和使用ThinkPad的一键还原功能,我们可以轻松解决电脑出现的问题,保护我们的数据和系统安全,在使用一键还原功能时,需要注意定期创建还原点、备份重要数据以及谨慎操作等事项,希望本文能对广大ThinkPad用户提供帮助和指导。